How to add a folder to Launchpad
I'm not sure if I'll actually use this, but I think it's pretty neat. I use Launchpad a lot to open applications because it works well with trackpad gestures. One way to add folders to Launchpad is by creating applications within Automator that open folders.
1. Open Automator and create a new Application
2. Click the Variables tab and the Locations submenu (the one with the Finder icon), and drag the Path variable to the 'Drag actions or files here.'
3. Double-click 'Path' in the Variable menu (beneath the workflow) and set the path to the folder you want to add to Launchpad.
4. Go back to Actions, choose Files and Folders, and drag 'Open Finder Items' to below the 'Get Specified Variable' action.
5. Save the application in the Applications folder in your user folder, with the same name as the folder it opens.
6. At this point, the app shows up, but it has an automator robot as its icon. Since it opens a folder, it ought to have a folder icon instead. To add the folder icon, select the application and a random folder in Finder and hit Command-I to show the info panes for both.
7. Now click the folder icon near the top of the folder's info pane and copy it with Command-C. Select the automator icon near the top of the app's info pane and paste the folder icon with Command-V. The application will now have a folder icon.
So now you can click the folder in Launchpad and it will open in Finder.
1. Open Automator and create a new Application
2. Click the Variables tab and the Locations submenu (the one with the Finder icon), and drag the Path variable to the 'Drag actions or files here.'
3. Double-click 'Path' in the Variable menu (beneath the workflow) and set the path to the folder you want to add to Launchpad.
4. Go back to Actions, choose Files and Folders, and drag 'Open Finder Items' to below the 'Get Specified Variable' action.
5. Save the application in the Applications folder in your user folder, with the same name as the folder it opens.
6. At this point, the app shows up, but it has an automator robot as its icon. Since it opens a folder, it ought to have a folder icon instead. To add the folder icon, select the application and a random folder in Finder and hit Command-I to show the info panes for both.
7. Now click the folder icon near the top of the folder's info pane and copy it with Command-C. Select the automator icon near the top of the app's info pane and paste the folder icon with Command-V. The application will now have a folder icon.
So now you can click the folder in Launchpad and it will open in Finder.






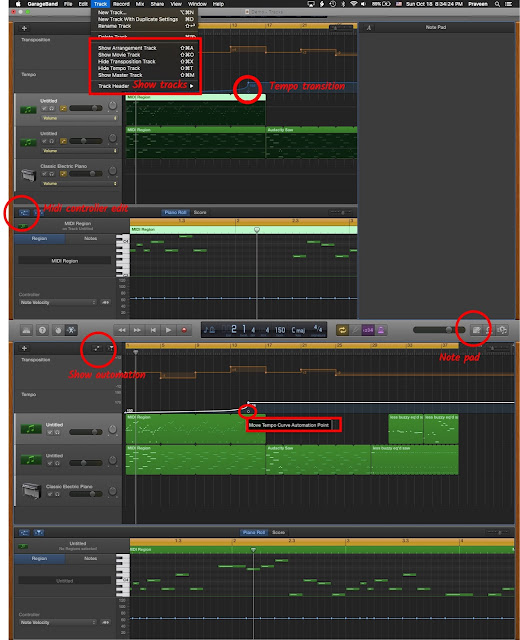

Comments
Post a Comment